0 写在前面
在之前的《2021-09-06 随笔》中有讲到,在用了两年机场之后,考虑种种原因,现在还是打算自己买主机部署服务。
10 月份的时候,抽了几天时间,参考了一些网上的教程,先领了谷歌云(下文简称 GCP)的 300 刀赠金,买了一台便宜的主机,部署了 V2Ray 服务。
接着从 freenom 申请了一个免费域名,准备在 CloudFlare 配置一下 CDN 转发,不过那段时间 freenom 有问题,导致 CloudFlare 无法添加(现在已经恢复了)。网上看了一下确实有这个问题,而且短期内貌似无法解决,于是转向 GoDaddy,花了 15 块买一个先用着。
之后这两个月还算风平浪静,除了每天到晚上的时候确实网速略微堪忧,白天使用 Google 和 YouTube 还是很正常的。
直到。。。12 月月初继续看 GCP 的账单时,猛然发现 300 刀的赠金原来只有 3 个月有效期,而下个月就要到期了!衡量了一下 GCP 每个月 9 刀左右的消费(流量另算这点确实是个不小的问题),准备再看看其他更主流的“更适合梯子的” VPS 产品,降低点开销。
于是有了本文,一方面随手记录下整个过程,一方面把自己在用的 V2Ray 服务的配置也记录一下,省得以后再有重新部署的时候还要翻看别人的教程。
注:
本文不是严肃的教程,本人对这些技术没有深入的研究,纯粹是参考了别人的教程及一部分官方的文档来搭建了 V2Ray + Nginx + CloudFlare 这一套,不保证文中的操作/设置都是最佳的(因为我没刻意关注有哪些必须要做的优化),有需要改进的地方欢迎评论指出/讨论,谢谢。
1 挑一个 VPS
在简单的搜索之后,暂定了两款待选产品:DigitalOcean 和 Vultr,看中的都是最便宜的 VPS 一个月只要 5 刀,免费的流量也完全够我日常使用。
1.1 DigitalOcean 开幕暴击
打开首页,赫然发现有个活动,新注册的账号给一个有效期 60 天的 100 刀赠金,三下五除二注册了一个新号,注册时还顺便预充了 5 刀,然后,跳转到控制台,然后就傻眼了。
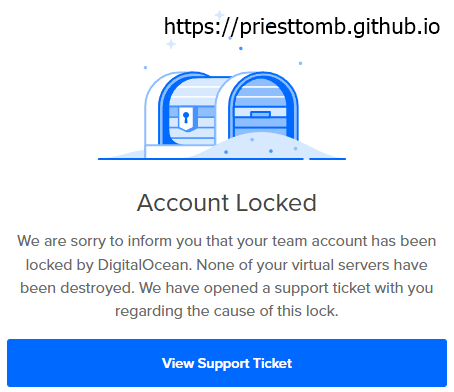
按提示,打开工单,想看看到底是什么原因,可实际是没有工单,也没有站内信、提醒之类的,去 Google 了一下才发现,DigitalOcean 为了防止薅羊毛,限制了只能使用真实 IP 注册,而我刚才是挂着代理操作的,输的信用账单地址也是生成的假地址。
还看到一些帖子在说要去跟客服扯皮,才能把账号解锁,一下子没了耐心,懒得费心去折腾,就开了一个工单,让他们退还刚才充的 5 刀,我也懒得用了(第二天收到回信,钱也退了)。
1.2 Vultr 不香嘛
打开首页,直接注册,注册完后,在控制台绑了一个付款的信用卡,先充 10 刀在账户里(这次账单地址也懒得生成一个假的了,直接用中文填了一个近似真实的)。
在选择云主机参数时,在网上先找了个测试 Vultr 各机房速度的 ping 脚本,看看我这里的网络连哪个机房会好一些,后面发现北美的机房甚至比东亚的机房还稳定,于是果断抛弃了东亚机房。主机的系统还是选了和之前 GCP 一样的 Ubuntu 18.04。
最后主机的规格选择最便宜的每个月 5 刀的配置,1 CPU + 1 G 内存 + 1 T 流量。后面其他的配置就添加了一个 SSH 密钥,其他默认都没选,直接下单部署。
部署成功后,打开 MobaXterm 准备登上去部署服务,想起来先测一下 IP,ping 了一下,呵呵,果然也是被屏蔽的。。刚才加密钥有点想当然了。没办法还是只能在网页上直接打开控制台操作了,Vultr 的 web 版控制台比 GCP 的延迟高很多,用起来很是不爽。
混入防转防爬防抄袭声明:本文《购买 VPS 主机部署 V2Ray 并配置 CloudFlare 拯救被墙的 IP》首发且仅发布于没有名字的博客
2 VPS 的一些额外设置
2.1 时间校准
# 启用 NTP 服务
sudo timedatectl set-ntp true
# 将时区设为“亚洲/上海”
sudo ln -sf /usr/share/zoneinfo/Asia/Shanghai /etc/localtime
# 将硬件时钟调整到与当前系统时间一致
sudo hwclock --systohc
2.2 更新软件包
sudo apt update && sudo apt upgrade && sudo apt autoremove
sudo apt install curl openssl
2.3 开启 BBR
sudo bash -c "echo 'net.core.default_qdisc=fq' >> /etc/sysctl.conf"
sudo bash -c "echo 'net.ipv4.tcp_congestion_control=bbr' >> /etc/sysctl.conf"
# 重载生效
sudo sysctl --system
# 检查
sudo sysctl net.core.default_qdisc # 结果是:net.core.default_qdisc = fq
sudo sysctl net.ipv4.tcp_congestion_control # 结果是:net.ipv4.tcp_congestion_control = bbr
lsmod | grep bbr # 可以看到 tcp_bbr
3 安装/部署 V2Ray
3.1 安装
参考 V2Fly 项目的文档:
bash <(curl -L https://raw.githubusercontent.com/v2fly/fhs-install-v2ray/master/install-release.sh)
bash <(curl -L https://raw.githubusercontent.com/v2fly/fhs-install-v2ray/master/install-dat-release.sh)
3.2 配置
sudo vi /usr/local/etc/v2ray/config.json 配置
{
"log":{
"loglevel":"warning"
},
"routing":{
"domainStrategy":"AsIs",
"rules":[
{
"type":"field",
"ip":[
"geoip:private"
],
"outboundTag":"block"
}
]
},
"inbounds":[
{
"listen":"127.0.0.1",
"port":18964,
"protocol":"vmess",
"settings":{
"clients":[
{
"id":"3b8f8061-5d1d-412a-b6a7-ba970fe237e6",
"alterId":64
}
]
},
"streamSettings":{
"network":"ws",
"wsSettings":{
"path":"/ray"
}
}
}
],
"outbounds":[
{
"protocol":"freedom",
"tag":"direct"
},
{
"protocol":"blackhole",
"tag":"block"
}
]
}
与其他地方有关联的配置项:
-
port:与 Nginx 里配置的转发端口相关
-
wsSettings.path:与 Nginx 里配置的匹配 URL 相关
-
clients.id:与 V2Ray 客户端的配置相关
4 安装 Nginx
sudo apt install nginx
配置在后面,CF 设置了 HTTPS 和生成证书后再一并配置。
5 设置 CloudFlare
5.1 由 CF 接管 DNS 解析
CF 添加站点,然后在域名现在的托管商管理页面,修改 NameServer 为 CF 提供的服务器地址,截图以 freenom 为例。
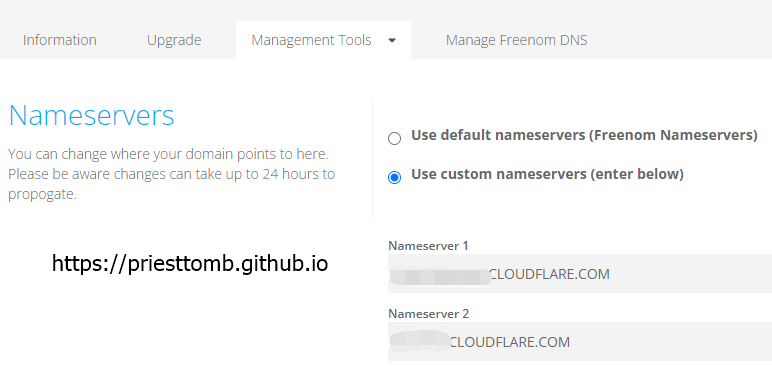
然后在 DNS 菜单中,配置域名要解析到的真实 IP,即 VPS 的 IP。
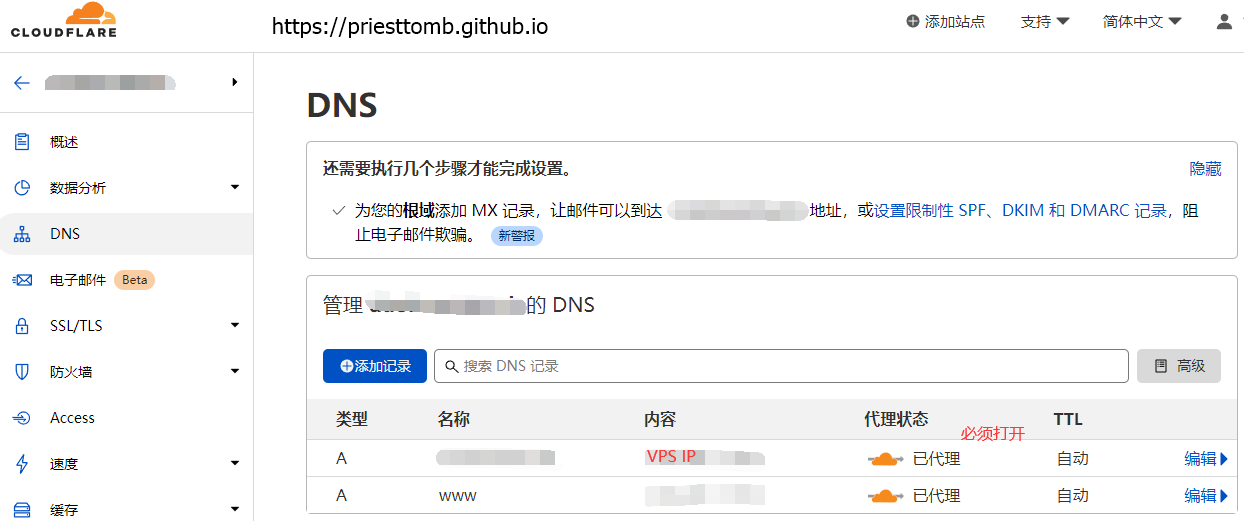
5.2 生成证书
在 SSL/TLS -> 源服务器 菜单中,创建证书。
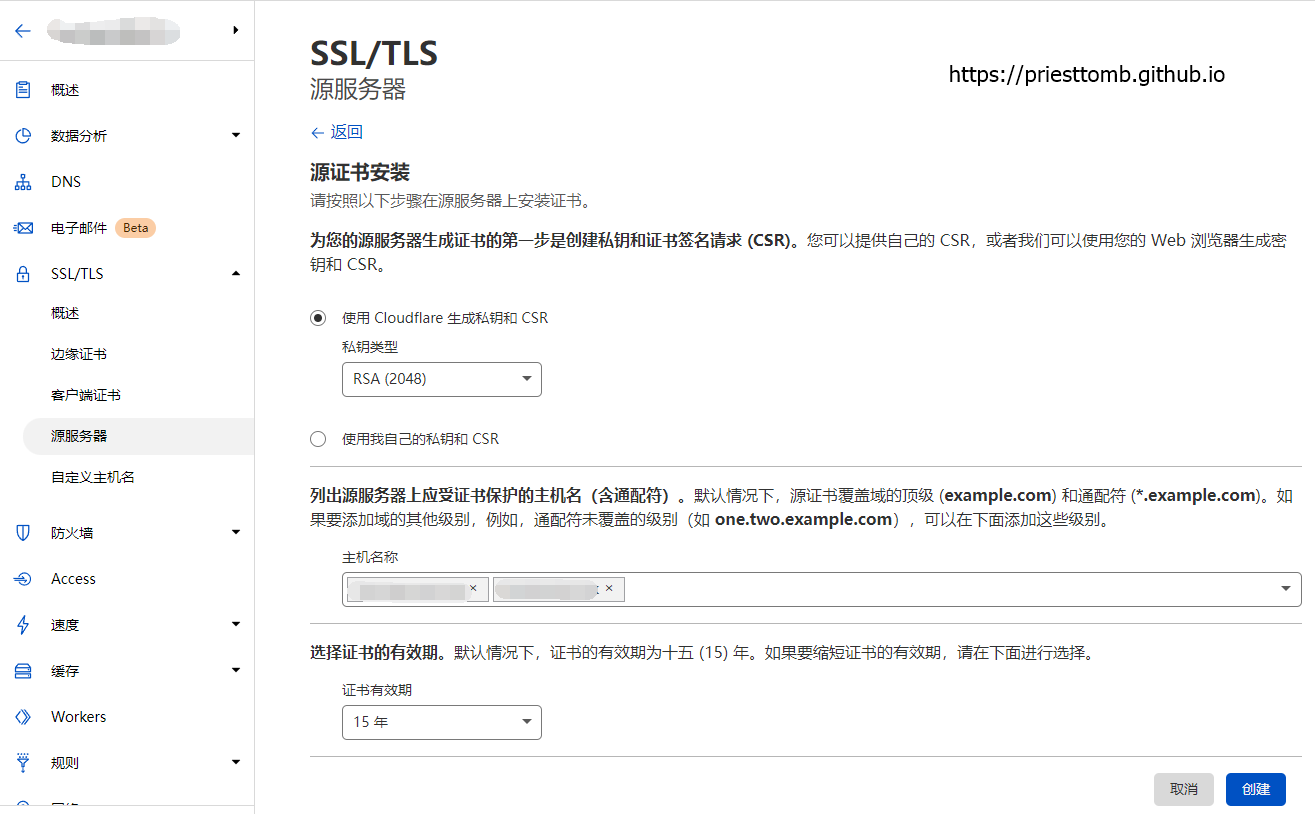
创建后,将页面中生成的证书和私钥复制,备份,扔到服务器上。
创建证书文件和私钥文件。
vi /etc/ssl/cert.pem
vi /etc/ssl/key.pem
5.3 进一步安全配置
在 SSL/TLS -> 源服务器菜单中,打开“经过身份验证的源服务器拉取”
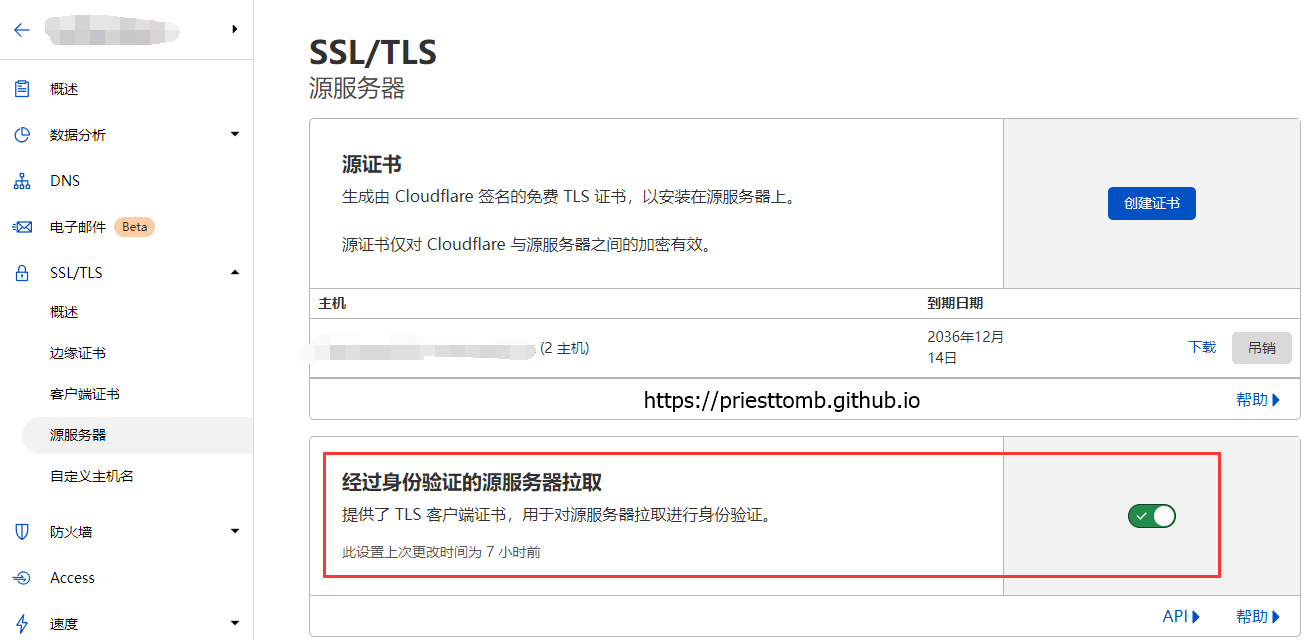
同时将 CF 的证书(证书见官方文档)扔到服务器上。
vi /etc/ssl/cloudflare.crt
回到 SSL/TLS -> 概述,将模式改为“完全”。
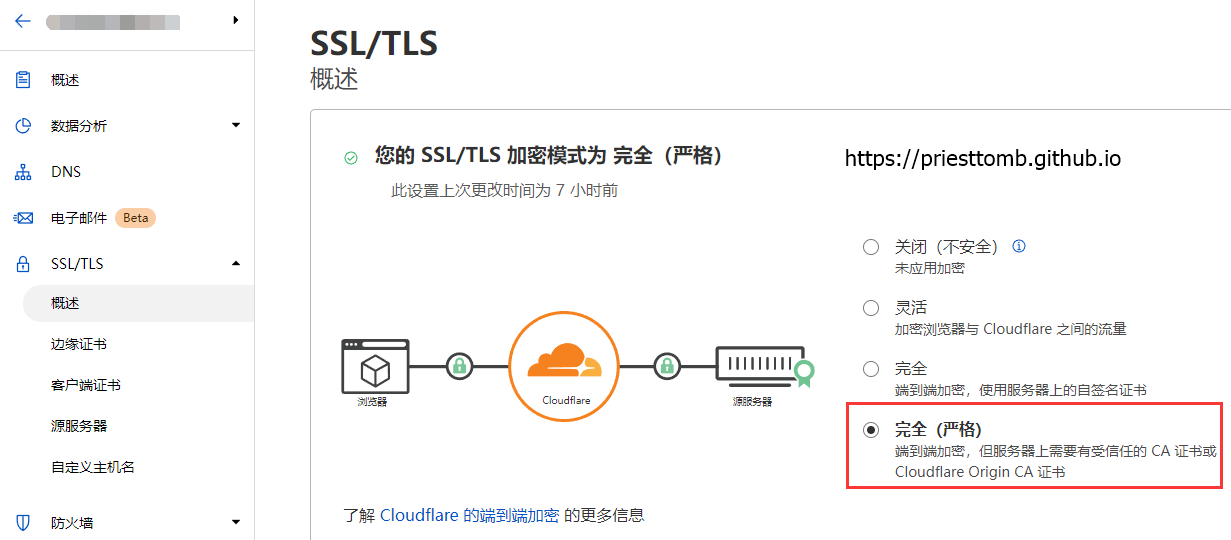
在 SSL/TLS -> 边缘证书,将最低 TLS 版本改为 1.2。
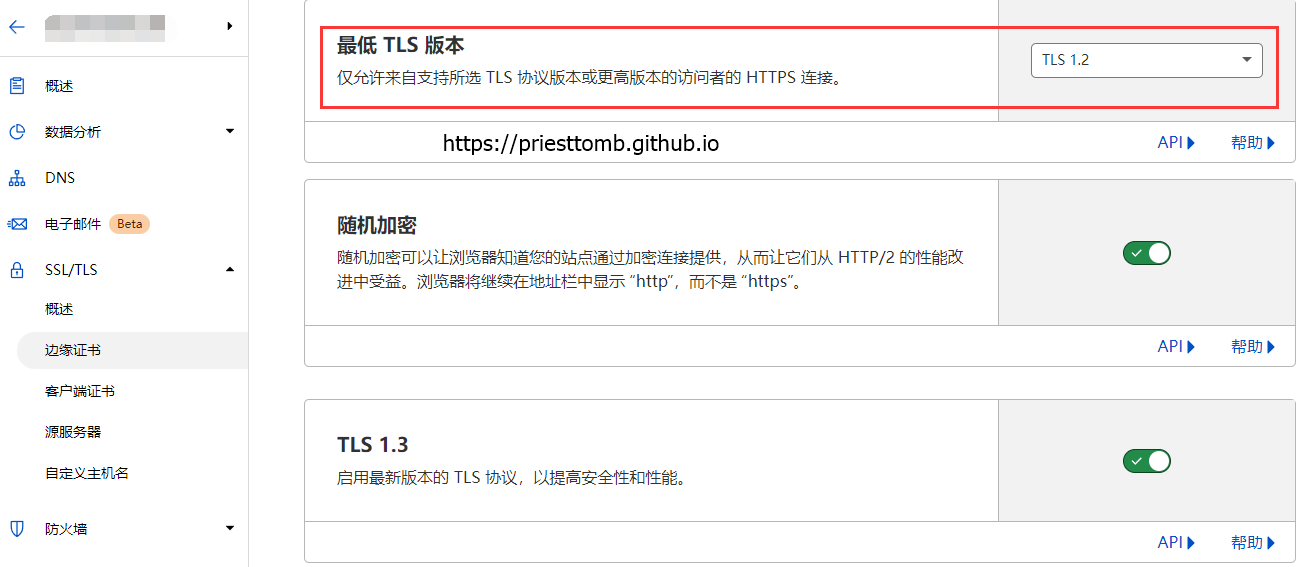
6 配置 Nginx
在上述 CF 一堆证书设置的基础上,配置 Nginx,vi /etc/nginx/conf.d/my.conf
server {
listen 80 default_server;
listen [::]:80 default_server;
charset utf-8;
server_name YOUR_HOST_NAME;
return 301 https://$host$request_uri;
}
server {
listen 443 ssl http2;
listen [::]:443 ssl http2;
charset utf-8;
server_name YOUR_HOST_NAME;
ssl_certificate /etc/ssl/cert.pem;
ssl_certificate_key /etc/ssl/key.pem;
ssl_client_certificate /etc/ssl/cloudflare.crt;
ssl_verify_client on;
ssl_session_timeout 1d;
ssl_session_cache shared:MozSSL:10m; # about 40000 sessions
ssl_session_tickets off;
# intermediate configuration
ssl_protocols TLSv1.2 TLSv1.3;
ssl_ciphers ECDHE-ECDSA-AES128-GCM-SHA256:ECDHE-RSA-AES128-GCM-SHA256:ECDHE-ECDSA-AES256-GCM-SHA384:ECDHE-RSA-AES256-GCM-SHA384:ECDHE-ECDSA-CHACHA20-POLY1305:ECDHE-RSA-CHACHA20-POLY1305:DHE-RSA-AES128-GCM-SHA256:DHE-RSA-AES256-GCM-SHA384;
ssl_prefer_server_ciphers off;
# HSTS (ngx_http_headers_module is required) (63072000 seconds)
add_header Strict-Transport-Security "max-age=63072000" always;
root /var/www/html;
index index.html index.htm;
location / {
try_files $uri $uri/ =404;
}
location /ray {
if ($http_upgrade != "websocket") {
return 404;
}
proxy_redirect off;
proxy_pass http://127.0.0.1:18964;
proxy_http_version 1.1;
proxy_set_header Upgrade $http_upgrade;
proxy_set_header Connection "upgrade";
proxy_set_header Host $host;
proxy_set_header X-Real-IP $remote_addr;
proxy_set_header X-Forwarded-For $proxy_add_x_forwarded_for;
}
}
这里的配置要注意的有:
-
server_name:要匹配自己的域名
-
proxy_pass:指向前面 V2Ray 配置中的端口
-
ssl相关的配置:要和前面在服务器上保存的文件匹配
除此之外,为了让服务看起来像个正常的网站,/var/www/html/index.html 可以随便写入一些 HTML 修饰一下。
7 启动服务
设置自启,并启动服务:
sudo systemctl enable v2ray nginx --now
8 CloudFlare 配置反代(可以试试)
这个是在网上瞎逛的时候搜到的一个做法,这玩意儿到底能不能以及什么原理就没详细了解了,反正参考了一些教程配置试了一下。
在菜单 Workers 中使用免费的服务,点创建后,服务名称可以随意,反正是拿来配在 V2Ray 客户端里的,启动器也可以随意,点创建后可以再改代码。
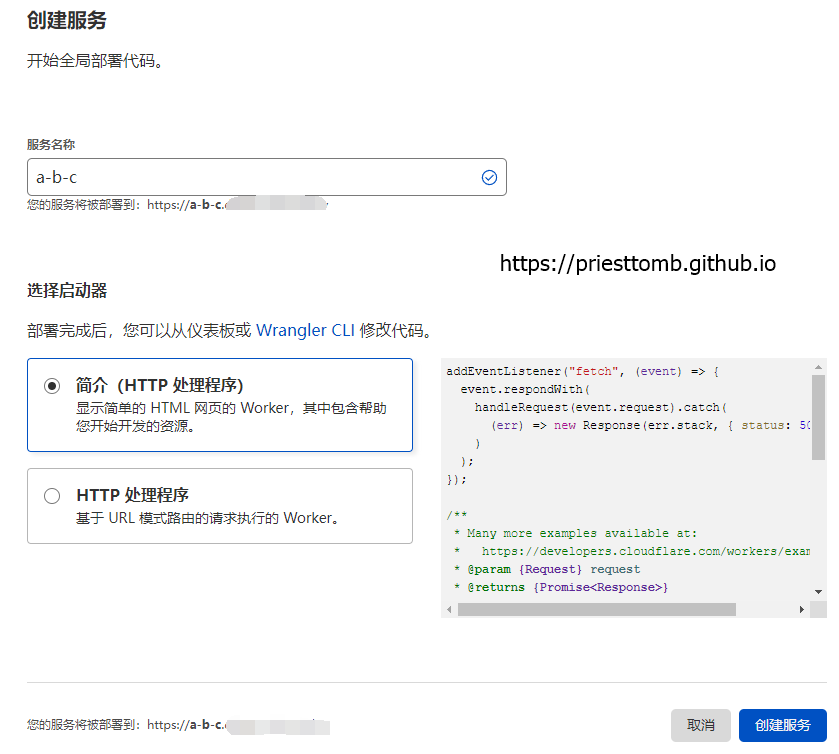
addEventListener(
"fetch", event => {
let url = new URL(event.request.url);
url.hostname = "YOUR_HOST_NAME";
url.protocol = "https";
let request = new Request(url, event.request);
event.respondWith(
fetch(request)
)
}
)
把 url.hostname 改成真实的域名地址就可以。
之后,在 V2Ray 客户端里,服务器地址和伪装域名都填这个新的地址就可以了。使用这个所谓的反代跟真实域名,在我自己日常的使用里暂时是没发现什么区别。
9 最后
部署的步骤整体参考了博文 V2Ray (WebSocket + TLS + Web + Cloudflare) 手动配置详细说明,正如开头所讲,这些东西理解的不多,照葫芦画瓢居多,有什么配置是不对的,或者可以优化的,欢迎评论讨论。
